360浏览器在吗截图 360浏览器截图怎么截图
本文目录一览:
- 1、360浏览器怎么截图?
- 2、360浏览器截图怎么用?
- 3、360浏览器上的截图工具不见了、怎么可以让它显示出来啊
- 4、360浏览器截图在哪,360浏览器如何截图
- 5、360浏览器中如何截图-360浏览器的截图功能在哪儿
- 6、360浏览器滚动截屏怎么操作?360浏览器滚动截屏长图教程
360浏览器怎么截图?
打开想要截屏的网页或其他软件窗口。点击360浏览器页面右上角的剪刀图标,鼠标样式变化后,选择想要的截图区域进行截屏。使用长截图功能:如果想要截取的内容很长,不能完整的同时显示在屏幕上,可以使用长截图功能。点击360浏览器右上角剪刀图标右侧的向下箭头,选择“保存完整网页为截图”键。
通过扩展工具栏使用截图功能 打开360安全浏览器:首先,确保你已经打开了360安全浏览器。找到截图图标:在浏览器的扩展工具栏中,默认会有截图功能的图标。点击这个图标,就可以打开截图工具。选择截图方式:截图工具打开后,你会看到不同的截图方式,如“指定区域截图”和“隐藏浏览器窗口指定区域截图”。
找到截图工具:在浏览器的右上角,找到一个类似剪刀的图标。这个图标通常是360浏览器的截图工具。打开截图工具的下拉菜单:点击剪刀图标旁边的下拉按键。这个下拉菜单会提供多种截图选项。选择“保存完整网页为图片”:在下拉菜单中,找到并点击“保存完整网页为图片”的选项。
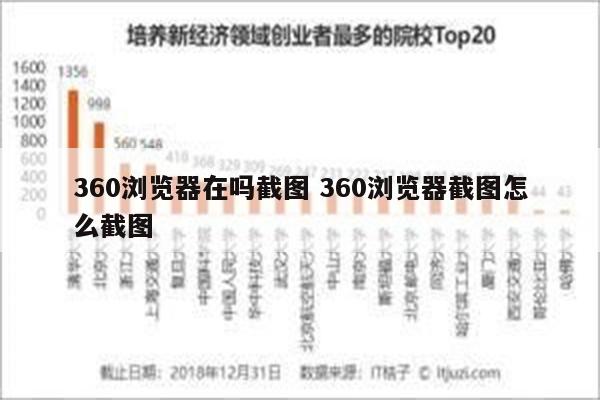
360浏览器截图怎么用?
打开想要截屏的网页或其他软件窗口。点击360浏览器页面右上角的剪刀图标,鼠标样式变化后,选择想要的截图区域进行截屏。使用长截图功能:如果想要截取的内容很长,不能完整的同时显示在屏幕上,可以使用长截图功能。点击360浏览器右上角剪刀图标右侧的向下箭头,选择“保存完整网页为截图”键。
通过扩展工具栏使用截图功能 打开360安全浏览器:首先,确保你已经打开了360安全浏览器。找到截图图标:在浏览器的扩展工具栏中,默认会有截图功能的图标。点击这个图标,就可以打开截图工具。选择截图方式:截图工具打开后,你会看到不同的截图方式,如“指定区域截图”和“隐藏浏览器窗口指定区域截图”。
默认情况下,打开截图的快捷键是ctrl+shift+X。如果觉得这个快捷键不方便,可以在截图菜单栏中选择“设置”,进入设置界面后修改快捷键。通过以上步骤,就可以在360浏览器中方便地使用截图功能了。
进入360浏览器:打开你的360浏览器,确保它处于你想要截图的网页上。找到截图工具:在浏览器的右上角,找到一个类似剪刀的图标。这个图标通常是360浏览器的截图工具。打开截图工具的下拉菜单:点击剪刀图标旁边的下拉按键。这个下拉菜单会提供多种截图选项。
浏览器的截图功能可以通过以下步骤调出并使用:打开360浏览器:首先,确保你的电脑上已经安装了360浏览器,并双击打开它。进入扩展管理:在浏览器的右上角,找到并点击“扩展”按钮。这个按钮通常显示为一个小的方框或拼图图标。
浏览器截图的方法如下:使用快捷键截图:首先,你需要在360浏览器中设置截图快捷键。打开浏览器后,在浏览器右上方点击截图倒三角,选择“设置”按钮,进入截图设置框。在设置框中,你可以自定义截图快捷键,以及设置图片保存格式、保存位置等。
360浏览器上的截图工具不见了、怎么可以让它显示出来啊
1、如果360浏览器上的截图工具不见了,可以通过以下步骤让它显示出来:打开扩展中心:在360浏览器的右上角,找到并点击扩展图标,然后选择“扩展中心”,这将打开360应用市场。搜索截图工具:在扩展中心的搜索框中,输入“截图”进行搜索。搜索后会出现多款截图应用程序。
2、截图工具消失可能是被误删了,在360市场中重新下载自带截图工具即可。在电脑桌面上找到360浏览器图标,双击打开360浏览器,如下图所示。打开360浏览器之后,可以看到右上角并没有截图选项,如下图所示。找到右上角管理工具图标,然后点击打开管理选项,进入管理页面,如下图所示。
3、打开360浏览器网页,可以发现上面的菜单中没有:“截图”工具。 这里选择:“扩展”工具(右上角扩展图标),然后打开后选择:“扩展中心”,即可打开360应用市场、 然后开始在搜索框中输入:“截图”,进行搜应用,搜索后会出现7款截图应用程序,选择一款适合自己的进行:“安装”。
4、有两种可能,一是在浏览器最上方空白处点击右键将点击插件栏选上即可,另一种是在应用盒子里点击管理我的应用,有可能把截图应用隐藏了,把显示位置不显示改为插件栏即可。你两种可以都试一下,应该就没问题了。
360浏览器截图在哪,360浏览器如何截图
1、在360安全浏览器的右上角,你会看到一个明显的位置,那里就是截图功能的入口,如下所示:截图操作位置 只需轻点右上角,截图工具即弹出,如图所示。如果你需要更多选择,点击截图图标右侧的倒三角形,会弹出一个菜单,提供更多截图设置选项。
2、打开想要截屏的网页或其他软件窗口。点击360浏览器页面右上角的剪刀图标,鼠标样式变化后,选择想要的截图区域进行截屏。使用长截图功能:如果想要截取的内容很长,不能完整的同时显示在屏幕上,可以使用长截图功能。点击360浏览器右上角剪刀图标右侧的向下箭头,选择“保存完整网页为截图”键。
3、浏览器的截图功能位于其右上角部分,具体截图方法如下:截图功能位置 打开360安全浏览器,在其右上角可以看到截图功能的图标。点击截图图标右侧的倒三角,还可以展开下拉菜单,进行更多截图选项操作。截图方法 指定区域截图:可以直接截取当前显示屏幕的任意区域,包括当前打开的网页的任何部分。
4、安全浏览器截图功能位于浏览器右上角,截图步骤如下:找到截图功能:打开360安全浏览器,在浏览器的右上角可以看到截图功能的图标,通常是一个小剪刀的形状。选择截图方式:点击截图图标右侧的下拉菜单,可以选择不同的截图方式,包括指定区域截图、隐藏浏览器窗口截图、保存完整网页为图片等。
5、浏览器截图的使用方法如下:通过扩展工具栏使用截图功能 打开360安全浏览器:首先,确保你已经打开了360安全浏览器。找到截图图标:在浏览器的扩展工具栏中,默认会有截图功能的图标。点击这个图标,就可以打开截图工具。
6、浏览器截图的使用方法如下:打开截图功能:打开360安全浏览器,在扩展工具栏中找到并点击截图的图标。通常,截图功能默认在扩展工具栏中。选择截图方式:点击截图图标后,会弹出截图工具窗口,提供不同的截图方式,如指定区域截图和隐藏浏览器窗口指定区域截图。根据需要选择“指定区域截图”。
360浏览器中如何截图-360浏览器的截图功能在哪儿
打开360浏览器:首先,确保你的电脑上已经安装了360浏览器,并双击打开它。进入扩展管理:在浏览器的右上角,找到并点击“扩展”按钮。这个按钮通常显示为一个小的方框或拼图图标。选择全部分类:在弹出的扩展管理界面中,点击“全部分类”以查看所有可用的扩展。
在360安全浏览器的右上角,你会看到一个明显的位置,那里就是截图功能的入口,如下所示:截图操作位置 只需轻点右上角,截图工具即弹出,如图所示。如果你需要更多选择,点击截图图标右侧的倒三角形,会弹出一个菜单,提供更多截图设置选项。
打开想要截屏的网页或其他软件窗口。点击360浏览器页面右上角的剪刀图标,鼠标样式变化后,选择想要的截图区域进行截屏。使用长截图功能:如果想要截取的内容很长,不能完整的同时显示在屏幕上,可以使用长截图功能。点击360浏览器右上角剪刀图标右侧的向下箭头,选择“保存完整网页为截图”键。
安全浏览器截图功能位于浏览器右上角,截图步骤如下:找到截图功能:打开360安全浏览器,在浏览器的右上角可以看到截图功能的图标,通常是一个小剪刀的形状。选择截图方式:点击截图图标右侧的下拉菜单,可以选择不同的截图方式,包括指定区域截图、隐藏浏览器窗口截图、保存完整网页为图片等。
360浏览器滚动截屏怎么操作?360浏览器滚动截屏长图教程
浏览器滚动截屏的操作方法如下:添加截图工具:在360浏览器右上方工具栏点击管理图标,选择“添加”工具选项。跳转到360应用市场后,搜索“截图”字样。在搜索结果中选择想要安装的截图工具,并点击“安装”键完成安装。进行常规截屏:打开想要截屏的网页或其他软件窗口。
开始截图时,整个页面会变灰,不能点击。找到你想要开始截图的点,按下鼠标左键不放,拖拽鼠标,会出现一个矩形区域。 你可以根据自己的需要选择截图区域。选择好截图区域后,放开鼠标左键,就完成本次截图了。
截图快捷键Ctrl+Alt+A安装QQ并且使其登陆状态,然后就可以设置截图快捷键了,设置为默认。PrintScreen。PrintScreen键位于键盘的右上方,按下此键,可实现全屏截图。不过这个方法适合全屏,鼠标操作不了。利用360安全浏览器的截图按钮。
,Win + shift + S可以选择截图区域的大小,Ctrl+V粘贴在word微信等应用里能否直接编辑修改需视系统版本而定,1809版本可在截图后进行编辑修改该快捷键其实是调用了OneNote里的截图功能2 Prt sc对整个页面。
以360安全浏览器滚动截图步骤为例:在360安全浏览器的工具栏中,点击”截图“按钮,选择”保存完整网页为图片“按钮即可滚动网页截图。用电脑自带的截图功能,Ctrl+M;当想要保存整个长的网页的时候可以直接用这个快捷键。
通过浏览器自带工具 如果大家使用的是360浏览器,那么我们可以先在浏览器中打开需要截图的页面,然后点击浏览器右上角的三条横杠,选择“网页快照”。在弹出的对话框中,输入截图的名称,然后点击保存,即可得到当前页面的整个截图。


还没有评论,来说两句吧...