windows7索引重建 电脑索引重建得多长时间
本文目录一览:
win7系统搜不到索引选项怎么办
进入“程序与功能”界面内,点击“打开或关闭windows功能”。勾选“Indexing Service”,Windows Search选项。再回到“控制面板”界面,在搜索栏中输入“索引选项”。搜索完毕后,点击“索引选项”。点击后,系统会自动建立索引,等待索引建立完毕。
win7系统搜不到索引选项的解决方法是:通过控制面板来手动打开索引选项,并确保索引服务已启用。首先,可以尝试在控制面板中直接搜索索引选项。点击开始菜单,在搜索框中输入控制面板并打开。
**重建索引**:如果索引服务已启用但索引选项仍不可见,可以尝试在控制面板中搜索“索引选项”,如果找不到,可以尝试手动重建索引。这通常涉及到删除现有的索引文件并允许系统重新创建它们,但请注意,这可能需要一些时间,并且可能会暂时影响搜索功能。
选择“编制索引选项”:在控制面板主窗口中,点击“系统和安全”类别,然后选择“编制索引选项”。启用索引:在“编制索引选项”窗口中,勾选“为快速搜索”复选框。选择要索引的位置:在窗口中,选择要索引的驱动器或文件夹。
windows7系统手动重建索引以解决索引问题
1、一般情况下,索引文件创建后不需要维护,但是如果在索引中找不到已知的文件或出现其他问题时,就可能需要通过手动重建索引来解决问题。推荐:win732位系统下载__在“控制面板”窗口中单击“索引选项”超链接,打开“索引选项”对话框。
2、点击后,系统会自动建立索引,等待索引建立完毕。操作完毕后,win7系统就可以正常搜索了。
3、在打开和关闭windows功能中勾选windows search,并点确定然后重启电脑。
4、首先,打开打开控制面板,找到【管理工具】,打开它。
Win7系统的搜索功能怎么修复
1、点击桌面设置,打开控制面板。打开控制面板后,选择外观和个性化。点击外观和个性化面板下的“文件夹选项”。文件夹选项点“搜索”选项。在搜索栏目下点击“还原为默认值”,点击确认即可。
2、进入“程序与功能”界面内,点击“打开或关闭windows功能”。勾选“Indexing Service”,Windows Search选项。再回到“控制面板”界面,在搜索栏中输入“索引选项”。搜索完毕后,点击“索引选项”。点击后,系统会自动建立索引,等待索引建立完毕。
3、在桌面的左下角点击开始菜单,打开控制面板进入下一步操作。在打开的控制面板界面,点击打开程序和功能选项。来到程序和功能界面,选择左上角的打开或关闭Windows功能点击打开。在打开的Windows功能窗口,勾选Windows Serach选项,点击确定完成设置。
4、首先双击桌面计算机图标,打开控制面板。(或者点击开始按钮选择控制面板)控制面板默认的方式显示的是类别,(左下角)选择程序打开。弹出新窗口后,找到打开或关闭windows功能,点击打开。找到 Indexing Servive和Windows Search 这两个选项,并且打上勾,点击确定。
5、Win7系统自带的搜索功能是一个非常实用的应用,在操作电脑的过程中,我们会使用搜索功能来查找自己想要找的文件、程序等。不过,也会有遇到搜索功能无法使用的情况,那么该如何修复呢?下面小编就给大家介绍下修复Win7搜索功能的方法。
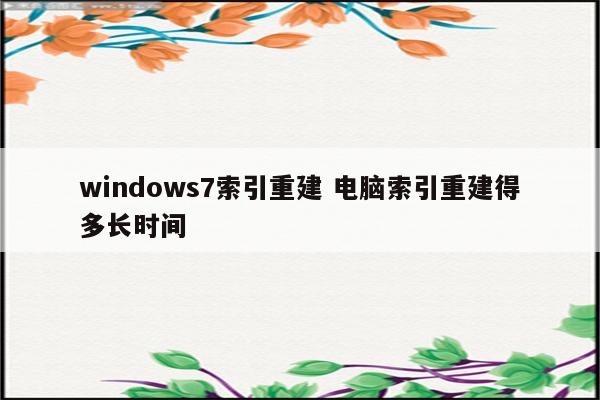
重建Windows7索引硬盘搜索快速且精准
步骤/方法 进入Windows 7控制面板,双击其中的“索引选项”,在弹出的窗口中你甚至会发现,一些原本处于“不可用”状体的文件索引位置(请注意,此处指认的是文件索引位置,而不是文件或文件夹位置)。
操作步骤:首先进入Windows7控制面板,双击其中的“索引选项”,在弹出的窗口中就会发现,一些文件索引位处于“不可用”状体。单击上图中的“修改”按钮,随后系统将会弹出索引位置,根据自己的需要按图示修改总体的索引文件位置。根据自己的文件搜索索引的需要,定义更为精准的搜索对象即可。
首先点击选择计算机然后进入到计算机的主页面内可以看到下图所示,点击控制面板。然后在控制面板的主页面内,看到一个性能信息和工作的选项,点击选择进入即可。然后在其主页面内可以看到一个调整索引选项的菜单,点击这个调整索引选项即可。
在System32里面搜索sndrec32,由于文件夹较大,搜索字符较复杂,就会变得很慢,而且还会出现下面的条子。直接点击那个条子,就会出现了指引性的操作。点击添加到索引位置,这时候会出现对话框。此时,点击“添加到索引”,关闭之后再次搜索的时候,还在里面输入sndrec32,这样就会快很多了。


还没有评论,来说两句吧...