批处理调整图像 批处理调色
本文目录一览:
ps中如何把大量不同颜色的图片批量处理成统一色调
首先,打开一张需要调整色调的图片,打开动作面板(Alt+F9),点击下方第二个按钮“创建新动作”,命名为“调整色调”。点击“记录”,开始录制操作。接下来,选择“图像/调整/色调/饱和度”,调整至合适的色调和饱和度,点击确定。
第一步:在Photoshop中打开一张要更改大小的图片,并在菜单窗口中打开 ‘动作’ 面板(Alt+F9) 。在面板的最下面有一排功能键,点击右边起第二个按钮 ‘创建新动作’ 会弹出一个对话框,里面显示新建动作的名称,如 “动作1” 。
首先,可以使用色调工具或图形软件来调整每个颜色的明度,确保它们看起来相似。其次,在选择颜色时,可以考虑使用同一色系中的颜色,因为它们通常具有相似的饱和度和明度。最后,可以尝试使用灰色作为基础颜色,然后添加不同的色调来创建多个颜色,从而确保它们具有相似的明度。
使用图层蒙版:在Photoshop中,选择要统一背景的图层。然后,使用图层蒙版(按住Alt键,单击并拖动以创建蒙版)来遮罩不需要统一的部分。通过选择黑色以隐藏图像,选择白色以显示图像,选择灰色以透明显示。 使用混合模式:调整要统一背景的图层的混合模式,使其与背景相匹配。
把色温设置的高一些,向蓝色方向调整,使照片整体颜色偏冷。稍微降低对比度,增加了照片的灰度。适当降低高光,使高光不那么醒目。增加白色和黑色的数值,让照片通透一点。增加清晰度和去除薄雾,让照片清晰度增加。
如何批量快速地修改图片大小和像素
1、下载并安装美图秀秀,打开运行美图秀秀,在打开的主界面单击【批量处理】按钮。这时候会弹出一个提示窗口,要求下载“美图秀秀批处理”软件,单击【确定】按钮。成功安装“美图秀秀批处理”软件后会弹出一个窗口,单击【立即体验】即可。
2、选择图像菜单——图像大小,弹出修改图像大小对话框。(将约束比例勾选上,输入宽度为700px,其它默认。按Ctrl + S 键保存图片,并将文档关闭(Ctrl+W)。这时,我们点击动作面板上的停止记录按钮,动作录制完成。这时我们就可以来批量处理图片了,打开文件菜单——自动——批处理。
3、方法一:借助优速图片格式转换器 这款功能丰富的工具,拥有“更改尺寸”这一强大功能。首先,下载并安装优速图片格式转换器(软件链接已移除),打开软件,找到【更改尺寸】功能。简单操作如下:安装软件,进入后在左侧找到【更改尺寸】,点击进入。
4、下载并安装“优速图片格式转换器”软件,打开后选择“更改尺寸”功能。 上传需要修改像素大小的图片,支持批量上传。 选择按尺寸调整或按尺寸设置图片大小,锁定比例以避免变形。 点击“开始转换”按钮,软件自动完成图片尺寸修改并保存到指定文件夹。其次,利用Photoshop绘图工具调整图片尺寸。
5、调整图像大小:在菜单栏上找到“图像”→“图像大小”,将宽度改为8cm,分辨率改为300像素/英寸。保存并关闭图片:调整完成后,保存并关闭当前图片。停止记录动作 在操作完毕后,在动作面板上点击“停止播放/记录”按钮,完成动作记录。
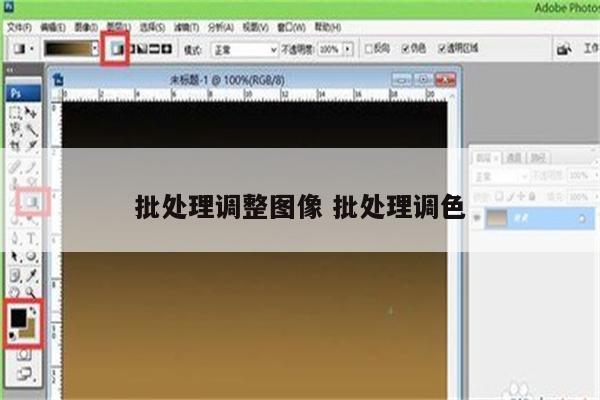
如何用ps批处理调整图片到指定大小?
1、在PhotoShop中,选择“文件”“自动”“批处理”。在批处理设置窗口中,选择之前创建的动作,并指定源文件和目标文件夹。点击“确定”,PhotoShop将自动对指定文件夹中的所有照片应用之前记录的动作,包括调整图像大小和保存为jpg格式。
2、打开需要调整大小的图片。 在菜单栏选择“图像”“图像大小”。 通过对话框查看图片尺寸和分辨率。 放大图片时输入更大的宽度和高度;缩小图片时输入更小的数值。 调整完毕点击“确定”保存更改。使用嗨格式图片无损放大器调整图片大小步骤: 打开嗨格式图片无损放大器软件。
3、选择“图像”“图像大小”。在弹出的对话框中,设置你想要的宽度,Photoshop会自动调整高度以保持图片的原始比例。点击确定。此时,你会看到图片大小已经改变,同时动作面板中也多了一条名为“图像大小”的记录。停止记录动作:在动作面板中,点击红色的圆形记录按钮以停止记录。
4、打开PS软件,选择或按Alt + F9,调出动作面板。新建一个动作组并命名为\修改大小\点击确定。然后打开一张需要修改的图片后,点击动作面板最下面新建动作按钮,点击“记录”这时动作面板下面的圆形的记录按钮变成红色,说时PS已经开始在记录每一个动作。
PS怎么简单批处理图像大小
1、打开Photoshop中的“文件”菜单,选择“自动”下的“批处理”选项。在弹出的批处理对话框中,选择之前创建的动作“调整图像大小”,并设置源文件夹和目标文件夹等参数。点击“确定”以开始批处理过程。此时,Photoshop将自动对所有选定的图像应用之前记录的动作,包括调整大小和保存为jpg格式。
2、鼠标右键点击当前图片的标题栏,选择“图像大小”命令。在弹出的“图像大小”设置面板中,根据需要调整图像的宽度、高度和分辨率等参数。保存图片:调整完图像大小后,打开“文件”菜单,选择“储存为”。在弹出的保存对话框中,将图片格式设置为jpg或其他所需格式。
3、打开PS软件,选择或按Alt + F9,调出动作面板。新建一个动作组并命名为\修改大小\点击确定。然后打开一张需要修改的图片后,点击动作面板最下面新建动作按钮,点击“记录”这时动作面板下面的圆形的记录按钮变成红色,说时PS已经开始在记录每一个动作。
4、打开你需要修改大小的一张图片。点击菜单栏中的“图像”,选择“图像大小”。在弹出的对话框中,修改你需要的图片宽高尺寸,然后点击“确定”。停止记录动作:修改完图片尺寸后,回到动作面板,点击蓝色小方块“停止记录”按钮,停止记录动作。
5、打开PS软件和图片: 双击或右击打开PS软件。 点击页面左上角的“文件”选项,然后打开需要进行批量修改大小的图片。 设置动作记录: 点击页面顶部的“窗口”选项。 选择“动作”选项,然后点击“记录”。 调整图片大小: 点击页面顶部的“图象”选项。 选择“图象大小”选项。


还没有评论,来说两句吧...